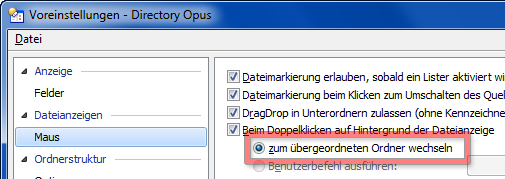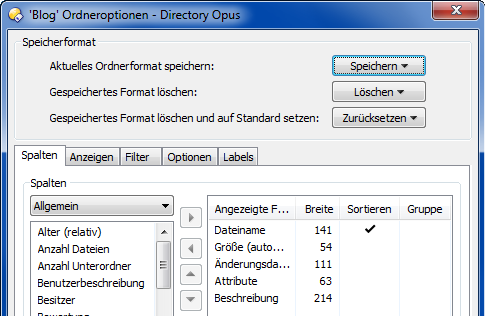Directory Opus ist ein kommerzieller Dateimanager, der u.a. auch Dateien komprimieren, umbenennen, synchronisieren, suchen, verschieben und umwandeln kann. Ich nutze Directory Opus schon seit vielen Jahren und hier sind meine Top 10 Einstellungen, die ich nach der Installation sofort vornehme.
1. Verzeichnis nach oben per Doppelklick
Es gibt sehr viele Möglichkeiten, bei Directory Opus in einer Verzeichnisstruktur eine Ebene nach oben zu wechseln, z.B. über den Pfeil nach oben, die Pfadanzeige, die Ordnerstruktur oder die zwei Punkte „..“, die sich vor allem die Linux-Fans gerne anzeigen lassen. Die mit Abstand schnellste Methode ist jedoch der Doppelkick auf den Hintergrund der Listeranzeige.
Voreinstellungen > Dateianzeigen > Maus > Beim Doppelklick auf Hintergrund der Dateianzeige > zum übergeordneten Ordner wechseln
2. Eine Symbolleiste mit allen Laufwerken einrichten
Standardmäßig öffnet einen Liste mit Ordnerstruktur und ein oder zwei Dateianzeigen. Mir ist das zu breit und ich brauche nur eine Liste mit den verfügbaren Laufwerken. Daher klicke ich die Ordnerstruktur links weg und lege mit stattdessen eine Leiste mit den Laufwerken zwischen meine beiden Dateianzeigen.
Hierfür aktiviert man unter „Einstellungen > Symbolleisten“ den Punkt „Drives„. Diese Leiste erscheint nun oben quer. Ich fasse sie links an und schiebe sei mir zwischen die beiden Dateianzeigen.
3. Bildformat für Einfügen auf PNG stellen
Sehr praktisch ist die Funktion, einen Bildschirmausschnitt, denn man sich mit „Druck“ oder „Alt+Druck“ erstellt hat, direkt als Datei einzufügen. Directory Opus macht genau das. Leider wird hierfür standardmäßig das JPG-Format verwendet. Ich möchte die Bilder aber lieber im PNG-Format haben.
Voreinstellungen > Verschiedenes > Erweitert > clipboard_image_paste > PNG
Drücken Sie zum Testen einmal die Taste „Drucken“ oder „Druck“ auf Ihrer Tastatur, aktivieren Sie einen Directory Opus-Lister und drücken Sie STRG+V. Sofort wird der Bildschirminhalt als Datei „Zwischenablage.png“ abgelegt.
4. Bildanzeiger optimieren
Directory Opus bietet einen integrierten Bildanzeiger, der schnell ist und einfach zu bedienen. Wichtig ist die Option mit Klicken auf das nächste Bild wechseln zu können.
Voreinstellungen > Betrachter > Unabhängiger Anzeiger > Linke Maustaste > Zu nächstem Bild
5. Direktes Packen und Entpacken
Da ich sehr viel packe und entpacke, stört es mich, dass diese Menüpunkte in einem Untermenü stehen. Ich schalte diese Option daher wieder ab:
Voreinstellungen > ZIP- & andere Archive > Archiv-Kontextmenü > Kontextmenüs kaskadieren
Die Option „Packen und mailen“ schalte ich auch ab, da ich das selten brauche und mein Kontextmenü eh lang genug ist.
6. Dateianzahl in Fortschrittsanzeige
Es ist eine sehr praktische Funktion, dass Directory Opus die Dateien vor dem Kopieren und Löschen zählt. Dies dauert aber bei Netzlaufwerken oft recht lange und gerade beim Löschen brauche ich diese Funktion nicht.
Voreinstellungen > Dateioperationen > Fortschrittsanzeigen
„Dateien in Ordner vor dem Löschen zählen“ deaktiviere ich. Bei langsamen Netzlaufwerken empfiehlt sich zudem, beim Kopieren „nur lokale Laufwerke“ auszuwählen.
7. Register oben anzeigen
Die Ordnerregister sind praktisch, weil man damit mehrere Verzeichnisse offen haben kann, ohne mehrere Listerfenster haben zu müssen. Ich finde es aber übersichtlicher, wenn die Register oberhalb der Anzeige stehen:
Voreinstellungen > Ordnerregister > Optionen > Register oben anzeigen
8. Ordnergröße berechnen als Schalter anlegen
Bevor ich Verzeichnisse verschiebe, weiß ich gerne, wie groß es ist. Hält man den Mauszeiger eine zeitlang über einem Verzeichnis, dann wird der Inhalt aufsummiert. Will man die Maus aber nicht so lange halten oder alle Ordner berechnen lassen, dann hilft die Funktion
Bearbeiten > Ordnergröße berechnen
Ich lege sie mir zudem gerne als Schaltfläche in eine Symbolleiste. Hierzu wähle ich „Einstellungen > Symbolleisten anpassen“. Dann ziehe ich mir „Ordnergröße berechnen“ mit gedrückter STRG-Taste in die oberste Symbolleiste, rechts neben „Abstandshalter“. Der Namen ist noch etwas sperrig, daher öffne ich mit einem Doppelklick auf „Ordnergröße berechnen“ den Befehlseditor und deaktiviere „Label zeigen“. Rechts daneben öffne ich mit einem Rechtsklick das Kontextmenü und füge mit „Neuen einfügen“ einen weiteren „Abstandshalter“ ein. Mit OK verlasse ich den Anpassen-Dialog.
9. Schnellstartleiste für häufig benutzte Programme
Eine Symbolleiste mit häufig genutzten Programmen ist schnell erstellt. Als erstes gehe ich in den Anpassen-Modus (Einstellungen > Symbolleisten anpassen). Dort erstelle ich eine neue Symbolleiste (im Bereich Symbolleiste). In diese Leiste ziehe ich mir nun alle Programm, die auf dem Desktop oder sonstwo als Symbol liegen.
Bei Bedarf kann die Leiste auch aus dem Listerfenster abgekoppelt und frei platziert werden (Rechtsklick > Schwebend).
10. Einstellungen der Dateianzeige ändern
Die Dateianzeige hat standardmäßig die Einträge Name, Größe, Geändert, Typ und Attribute. Mit einem Rechtsklick auf die Titelreihe, kann man schnell bestimmte Spalten ausblenden oder weitere Spalten einblenden. Diese Einstellungen kann man aber auch dauerhaft für diesen Ordner oder für alle Ordner speichern.
Ich deaktiviere gerne den Typ und hole mir dafür die „Beschreibung“ dazu. Danach öffne ich die Ordneroptionen (Rechtsklick > Mehr…) und wähle
Aktuelles Ordnerformat speichern > Für alle Ordner
11. FTP auf „Passives FTP“ umstellen
Nachträglich möchte ich noch einen 11. Tipp anfügen, da man sich damit u.U. einige Zeit sparen kann. Die Rede ist vom „Passiven FTP“, dass besonders dann wichtig ist, wenn man selbst über einen Router und/oder eine Firewall mit dem Internet verbunden ist. Bei aktivem FTP führt dies häufig zu Problemen, da ankommende Ports abgewiesen werden und dann die Übertragung von Dateien mit merkwürdigen Fehlermeldung abbricht.
Die Einstellung befindet sich unter:
FTP > Adressbuch bearbeiten > Standardeinstellungen (in der linken Spalte ganz oben) > Netzwerk > Passiv-Modus (PASV) verwenden
Dies sind die für mich wichtigsten Einstellungen. Jeder Nutzer von Directory Opus erledigt andere Aufgaben und hat daher andere Wünsche an die Bedienoberfläche. Fast jeder Wunsch lässt sich irgendwie realisieren. Man muss aber gerade am Anfang etwas Zeit in das Ausprobieren investieren und die Dokumente im Supportbereich lesen. Das lohnt sich aber schon nach kurzer Zeit, denn der Zeitgewinn ist oft enorm…
http://www.haage-partner.de/dopus/tutorials.html
http://www.haage-partner.de/dopus/support.html
http://www.haage-partner.de/forum/viewforum.php?f=29